古い自作PCを増強しました
こんにちは。 のんびりゴローのブログにお越しいただきありがとうございます。
何年前に製作したかも忘れてしまうくらい古い自作のタワー型パソコンを少し増強をしましたので投稿します。
- はじめに
- 現在のディスク構成
- 今回の増強点
- SSD(Solid State Drive)とHDD(Hard Disk Drive)の違いは?
- 新規の購入したSSDは・・・・
- 交換前後のパフーマンス測定値:今回の500GBのほうが少し早そうです。
- SSD-HDDの比較:ヤッパSDDは速いっしょ。
- おわりに
はじめに
いつ製作したのか記憶の彼方に行ってしまいましたが、タワー型パソコンで起動時に最初に稼働するC-ドライブの空き状況が50GB程度になってきましたので少し余裕を持ちたいと思い、新型コロナウイルスの蔓延で外出自粛要請の時間を有効利用して増強を図りました。
現在のディスク構成
- 現在のドライブ構成は以下の内容です。
- C-ドライブ(物理ドライブ):250GB SSD(Solid State Drive)
- 追加-ドライブ(物理ドライブ):2TB HDD(Hard Disk Drive)
- 論理ドライブ-1 :450GB
- 論理ドライブ-2 :450GB
- 論理ドライブ-3 :980GB
- 基本的な運用ではC-ドライブにはデータを保存しない様にしています。
- アプリのインストールもC-ドライブ以外にインストールしています。
・・・とは言いながらも、いつの間にかC-ドライブの空き状況が減少。
SSDの価格もお手頃になっていることも助けて500GBに増強することにしました。
今回の増強点
C-ドライブをSSD-250GBからSSD-500GBに増強します。
SSD(Solid State Drive)とHDD(Hard Disk Drive)の違いは?
構造の違い
- HDD:磁器コーティングされたアルミ板がモーターでグルグル回転しているところに読み書きヘッドがアクセスしてデータの読み書きをします。
- SSD:メモリーの塊です。
データの読み出し・書き込みのスピード:SSDはメチャクチャ早い!!
- HDD:1000分の何十秒
- SDD:10億分の何十秒
- その差は10万倍です。
- もっともパソコン全体としてのパフォーマンスは、SSDだけの性能で決まるものではありませんが・・・・。
- 電源オン後のWindowsの立ち上がりやアプリの起動など、HDDから切り替えた直後は涙が出るくらい感激します。
- ただ人間というものは我がままなもので、その速さに直ぐに慣れ親しんでしまい、心が痺れたあの感動がアッという間に普通の事になってしまします。
新規の購入したSSDは・・・・
製造元:Crucial製の内蔵型500GBのSSDを採用しました。
仕様:
- 容量: 500GB
- Crucial 500GB 内蔵2.5インチ 7mm MX500 SSD
- シーケンシャル読み取り:560MB/s;シーケンシャル書き込み:510MB/s
- インターフェース:SATA 6.0Gb/s
- 4KBランダム読み書き:95K / 90K IOPS
- シリーズ: MX500 / 製品シリーズ: Client SSD
- 保証期間:5年間 (MTTF 180万時間) *パッケージに正規保証シールがないものは保証対象外となります
- チップ:Micron 3D TLC NAND/ MTTF:180万時間
- コントローラ:SiliconMotion SM2258(MicronカスタムFW搭載)
- 対応HDDサイズ2.5インチ
採用の理由は・・・
- 価格的にリーズナブル
- 5年間の製品保証 (使用状況にもよりますが2~3年もてばOKかな?)
- その他の仕様は、どのメーカーを選んでも大差はないですね。
交換の手順は・・・
いたって簡単でした。
注意点:念のためWindowsのインストールディスクは作業前に準備して置いたほうが安心です。(万が一の時のお守りとして)
1.)現在のC-ドライブ(250GB)のクローンを作成
- 結線:Logitecのガチャベイを使用しました。(手持ちの道具を利用しました)
-
USB-SATAでの接続なので結線は簡単ですが・・・・。
-
【注意】クローン作成に約2時間強もかかりました。
-
急がれる方は他の方法が良いかもしれません。
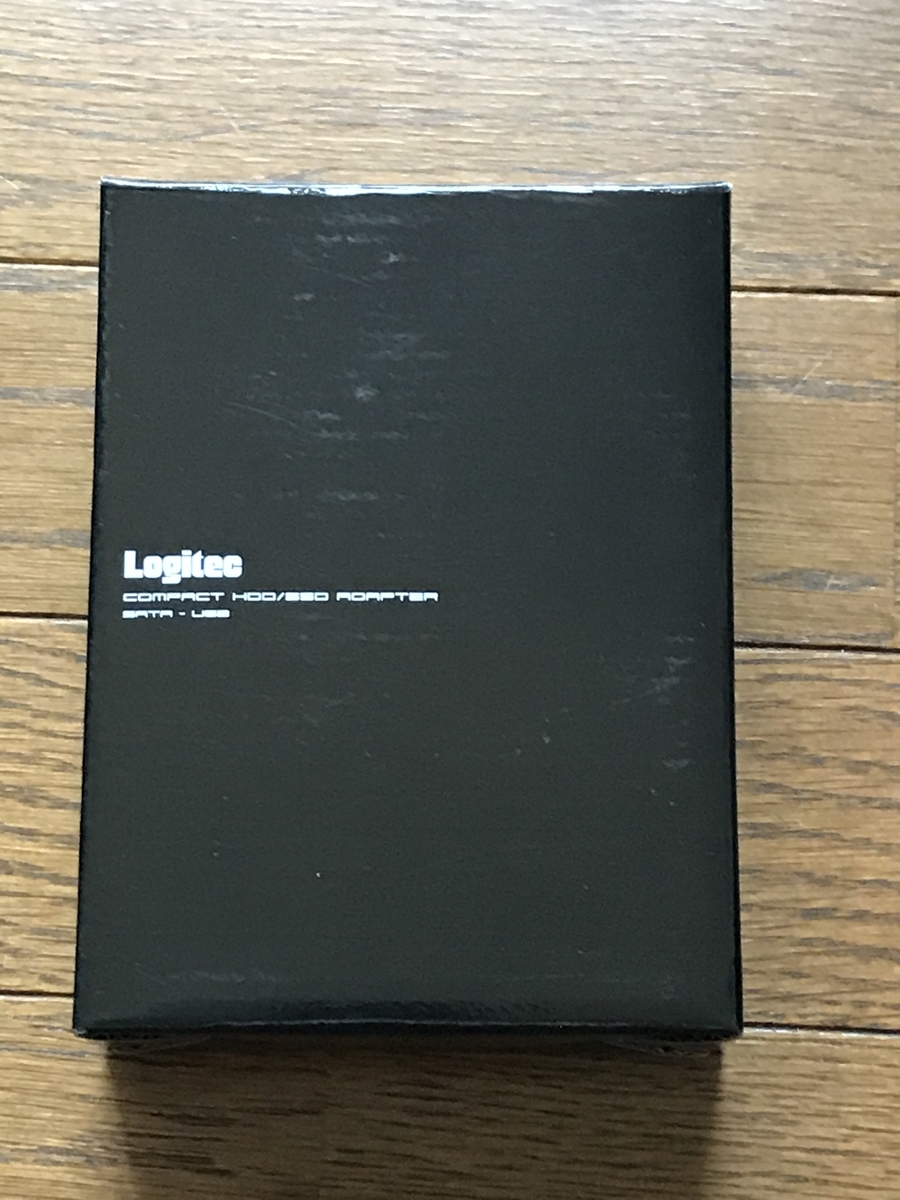
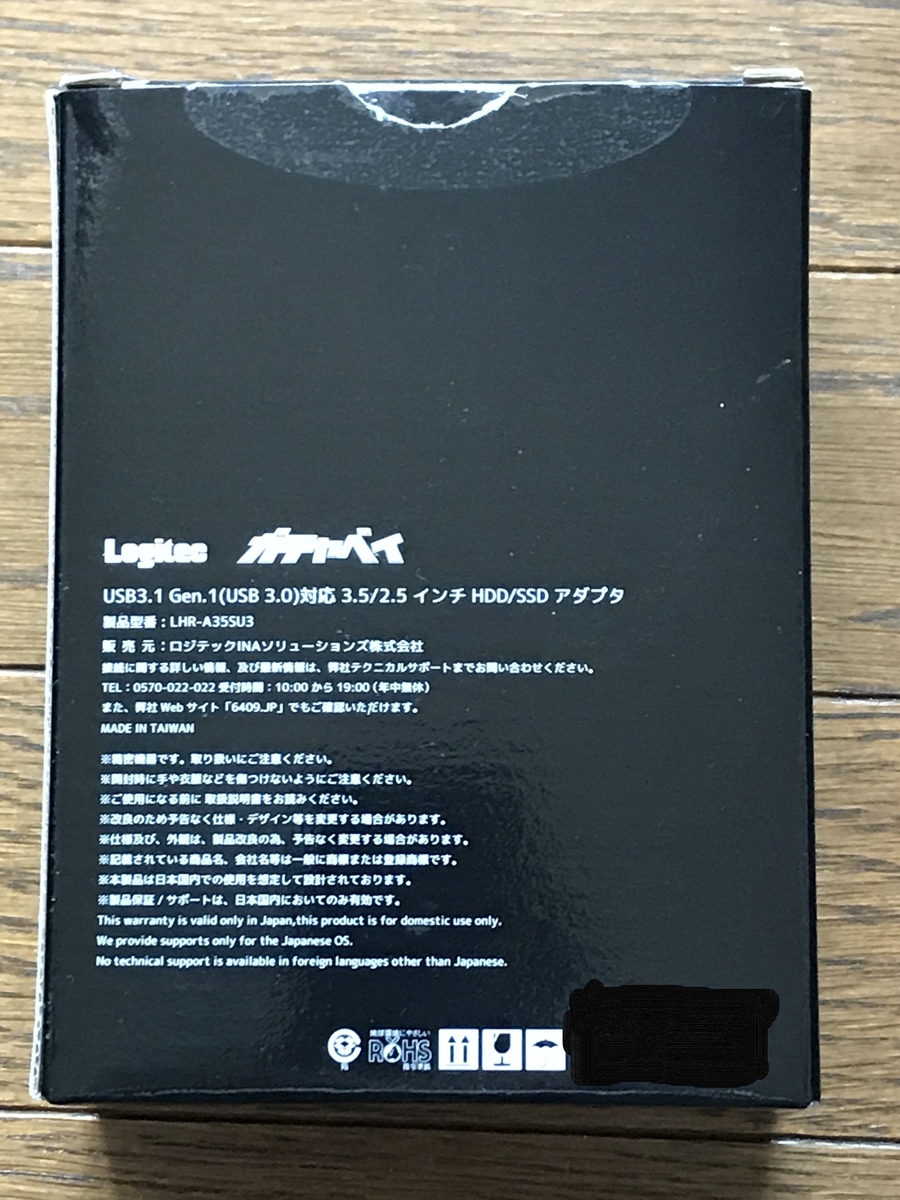
2)利用ソフト:
- EaseUS Todo Backup Free を使用しました。
- 今回は無料版で対応しました。
- ダウンロードはこちらからできます。
3)まず最初に新しいSSDのフォーマット
- Windows10のスタートの旗マークを右クリックしてメニューを表示
- ディスクの管理から新規に接続したSSDのパーティションをフォーマットします。
- 今回、ゴロー衛門はMBR形式でフォーマットしました。
- 2TB以上のSSDを使用される場合はGPT形式でフォーマット。
- MBR形式では2TB以上のメモリー空間にアクセスが出来ないようです。
- そんな高価なSSDはゴロー衛門にとっては高値の花で買えませ~~~~ん。

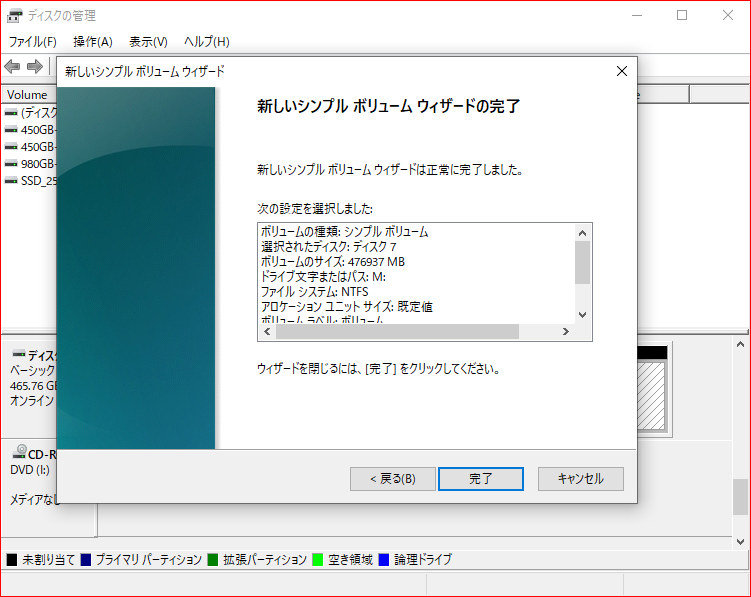
4)フォーマットが終了したらクローンの作成
- EaseUS Todo Backup Freeをダウンロードしてインストールします。
- EaseUS Todo Backup Freeを立ち上げてゴロー衛門はクローン作成をしました。
- 画面のキャプチャーを忘れてしまいましたーー申し訳ありません (m_|_m;;)
- クローンの元ディスクと作成先のSSDを選択してクローンイング開始です。
- 今回の容量は200GB位の容量でしたが2時間36分掛かってしまいました。
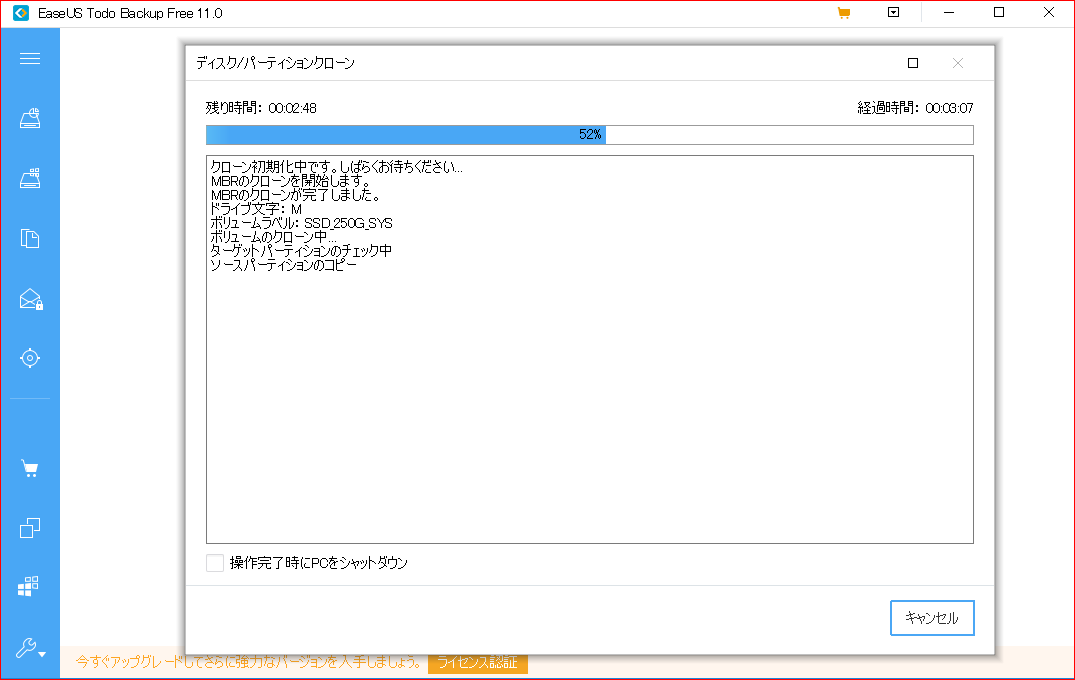
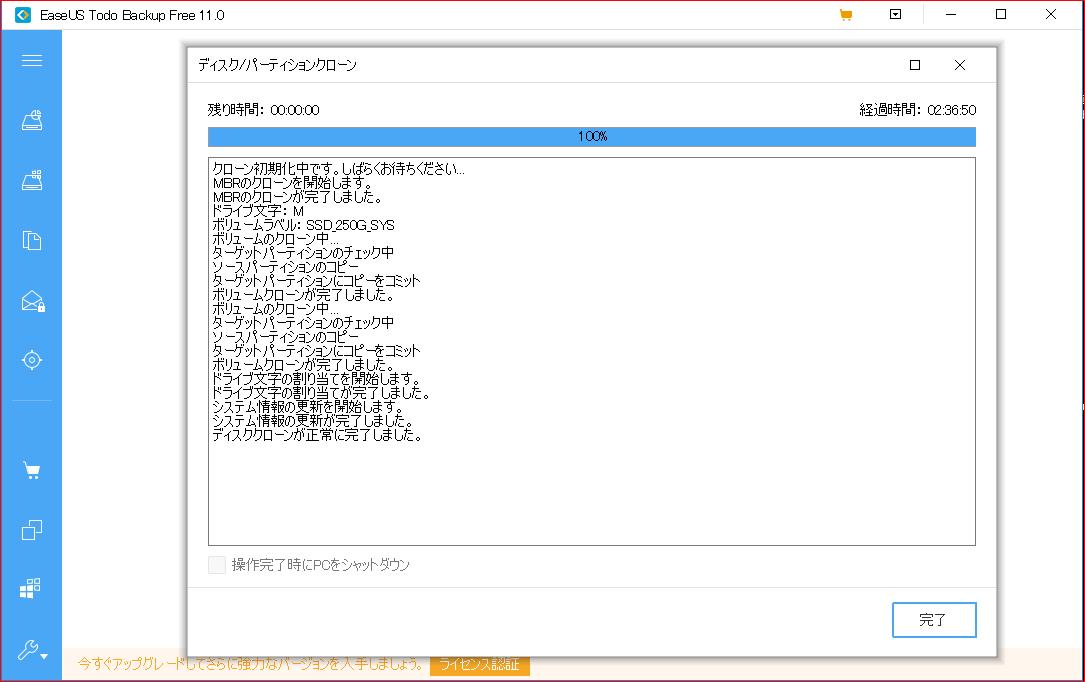
乗せ換えて正常稼働を確認:
- 元々の250GBのSSDを取外し、500GBのSSDを搭載して正常稼働を確認しました。
- セキュリティーソフトは再インストールしなおしました。
外したSDDの取扱い
- 少しの期間バックアップとして保管
- 捨てるには惜しい古~~いノートPCのHDDをSSDに交換して再生させるかな?
交換前後のパフーマンス測定値:今回の500GBのほうが少し早そうです。
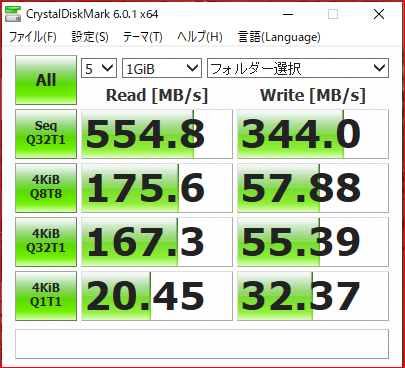

SSD-HDDの比較:ヤッパSDDは速いっしょ。
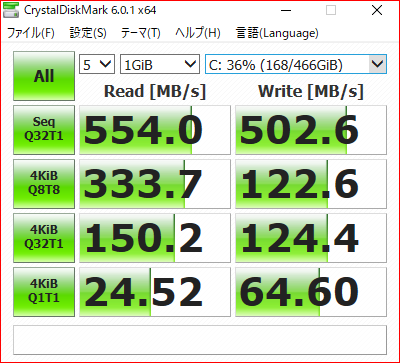

おわりに
今回の作業でタワー型パソコンの延命処理が出来ました。
新しいパソコンも魅力ですが、スピード改善を体感できる改善策は・・・
- メモリー増強
- ハードディスクのSSD化
- 早いネットワークへの契約変更
・・・でしょうか?
これからもお金の許される範囲で楽しんで行きます。
長文にもかかわらず、最後までお読みいただきありがとうございました。